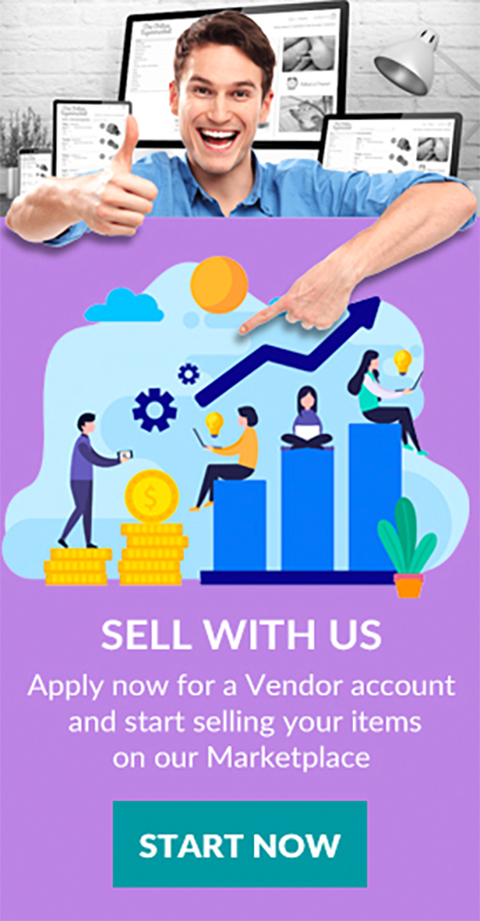-
All categories
-
-
-

- Jewelry Box
- /
- Kada
- /
- Bangles
- /
- Body Jewelry
- /
- Bracelets
- /
- view more
-
-
-
-
-

- Gates
- /
- Grills
- /
- Fence
- /
- Fence Pole
- /
- Fence Post Caps
- /
- view more
-
-
-
-
-
-
-
-
-
-
-
-
-
-
All categories
-
-
-

- Jewelry Box
- /
- Kada
- /
- Bangles
- /
- Body Jewelry
- /
- Bracelets
- /
- view more
-
-
-
-
-

- Gates
- /
- Grills
- /
- Fence
- /
- Fence Pole
- /
- Fence Post Caps
- /
- view more
-
-
-
-
-
-
-
-
-
-
-
-
-
Product Menu and How to Manage Products
Log in to your Trademart vendor account and open "Vendor Panel".

Product Menu:
Step 1:
Go to Products → Products in the administration panel of your store, then click the + button in the upper right part of the page
- Select "Products being sold" from the tabs on the right-hand side. This will show a list of all the products that a vendor has sold.
At the start, there will be no product unless you had uploaded any product on your store and that had been sold to the customers.
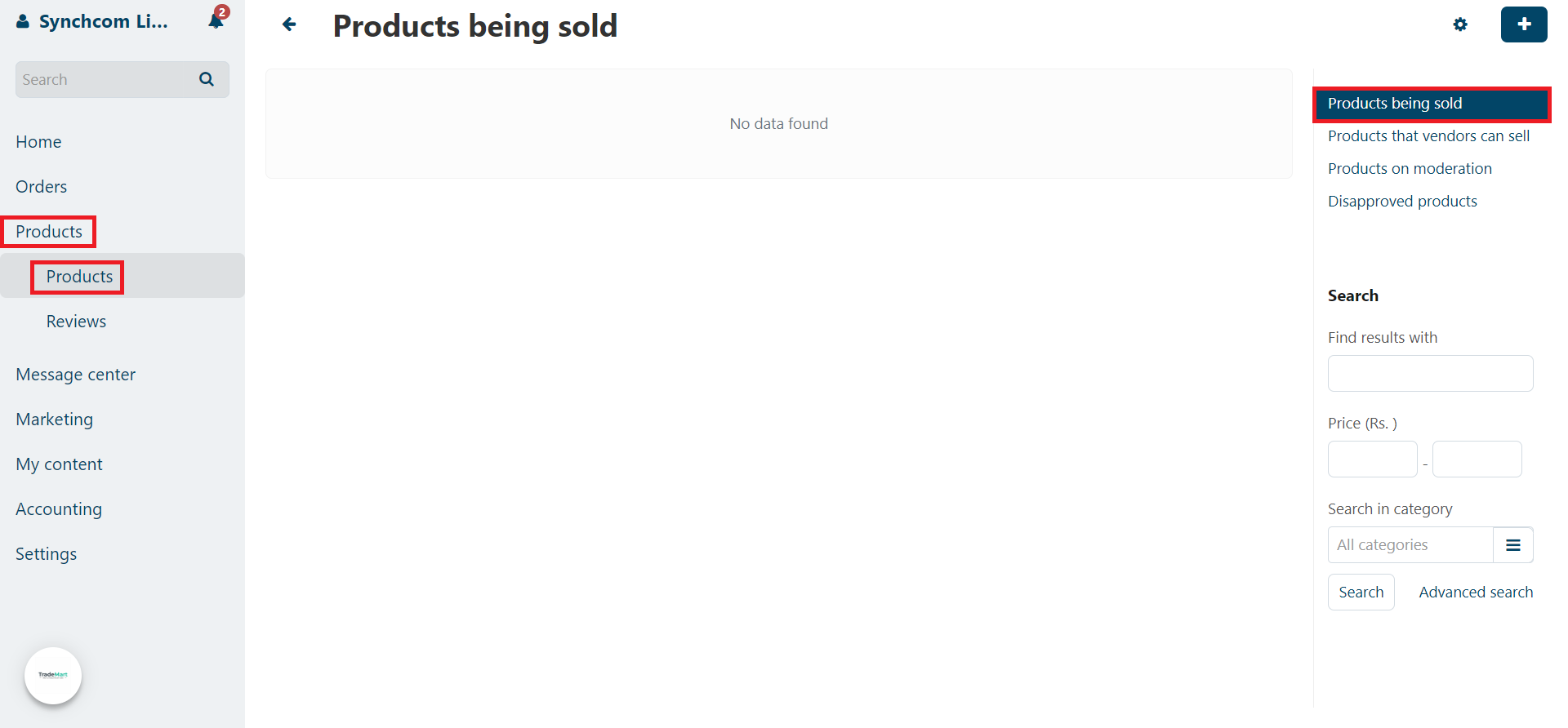
Step 2:
- Click on the next tab "Products that vendors can sell". It will show a list of all products that a vendors can sell at their store.
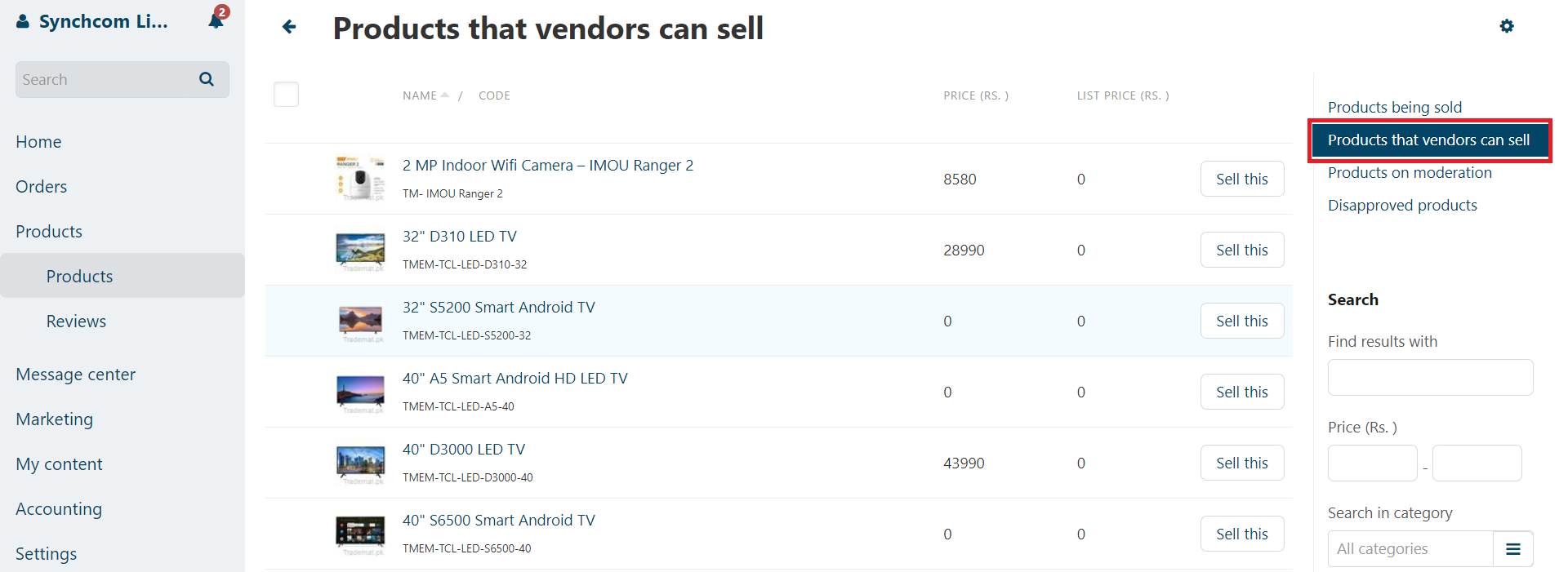
Step 3:
- Click on the next tab "Products on Moderation". It will show a list of all the products that the vendor has uploaded to the store but have not been approved by the admin.

Step 4:
- Click on the "Disapproved products" tab. It will show all the products that have been disapproved by the admin due to non-compliance with the Trademart's rules and regulations for uploading the products.

Add New Product:
Step 1:
- Go to Products → Products in the administration panel of your store, then click the + button in the upper right part of the page
- Click on the "products being sold" tab. Then click on the plus icon in the top right corner of your screen and select create a new product.

Step 2:
The product creation page will open. With different tabs just below the heading of "New product“, fill the required fields of the product.

Step 3:
General Tab:
1. Information:
- Name—the name of the product as it appears on the storefront and in the Administration panel.
- Categories—the categories that the product will be assigned to.
- Price—Sale product price
- Full description—the product description that will appear on the product details page of the storefront.
- Images—the images of the product. Supported formats are JPEG, GIF, and PNG. The maximum size of an uploaded image should not exceed 2 MB.

General Tab:
2. Pricing / Inventory:
- CODE—the identifier of the product that you use in your store (a stock keeping unit or SKU); it is used to distinguish products from each other during import, so that the data would be saved to the right product.
- List price—if this price is higher than product’s Price, then a discount label will be displayed for the product.
- In stock—the number of products in the stock.
- Taxes—select the taxes that will be applied to the product.

General Tab:
3. Extra:
- Short description—a short product description; it appears on the product list on the storefront. If you leave this field blank, the short description will be automatically taken from the full product description (first 300 characters).
- Then Click on the "Create"

Step 4:
- Once the product has been created in the store then few additional tabs will appear below the name of the product as shown in the image.

Step 5:
Shipping Properties Tab:
General:
- Weight—the weight of a single item in the store’s default weight measurement unit.
- Free shipping—if you tick this checkbox, the product will be excluded from the shipping cost calculation.
- Shipping freight—the handling fee (insurance, packaging, etc.) added to the shipping cost.
- Items in a box—the min. and max. No. of product items to be shipped in a separate box. Usually it’s 1 - 1 (only one product per box).
- Box length—the length of a separate box.
- Box width—the width of a separate box.
- Box height—the height of a separate box.
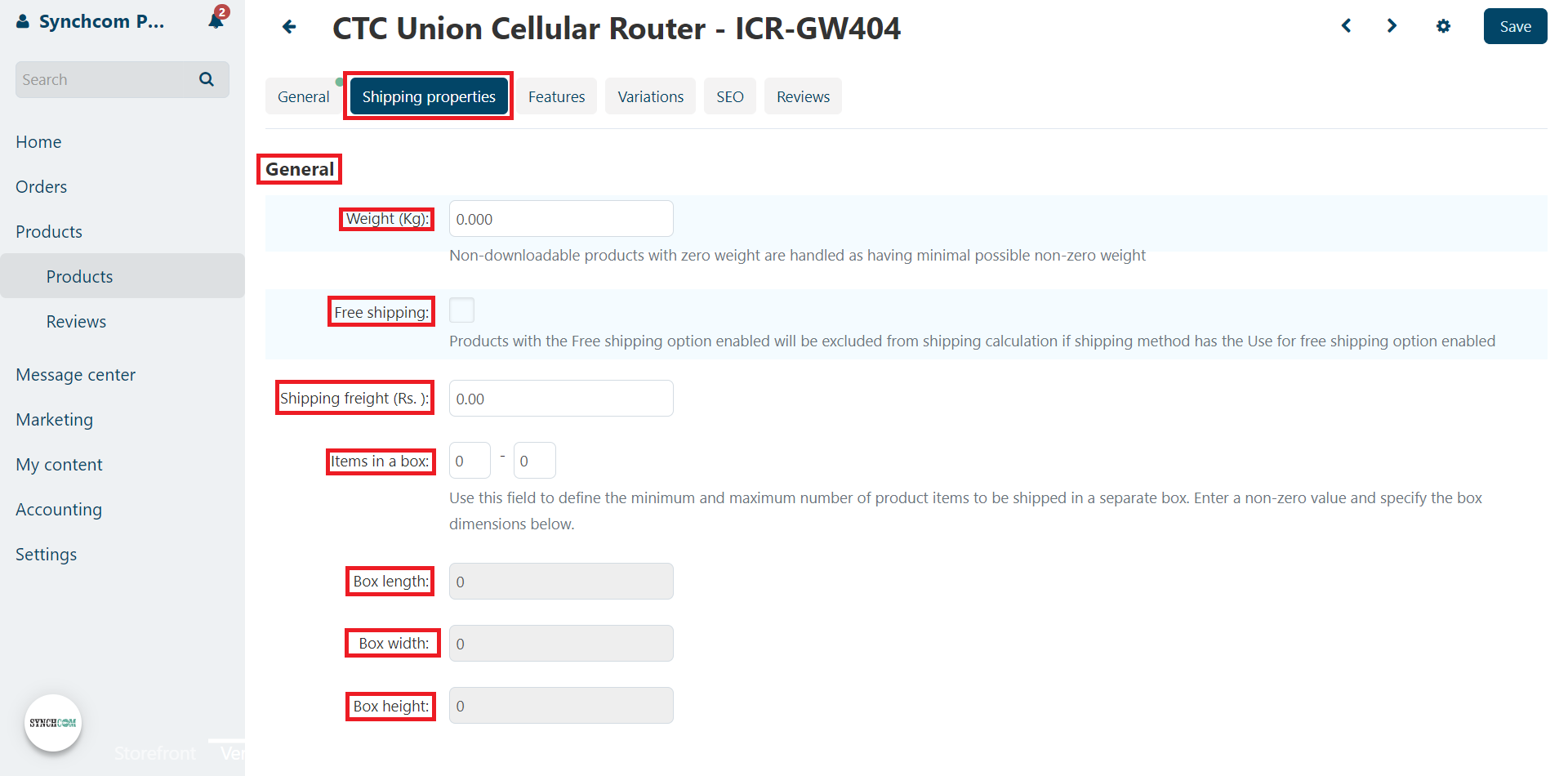
Step 6:
Features Tab:
- Add all relevant features for the product.
- Note: If there is any specific feature of a product that is not in a list then contact an admin team to sort this out for you.
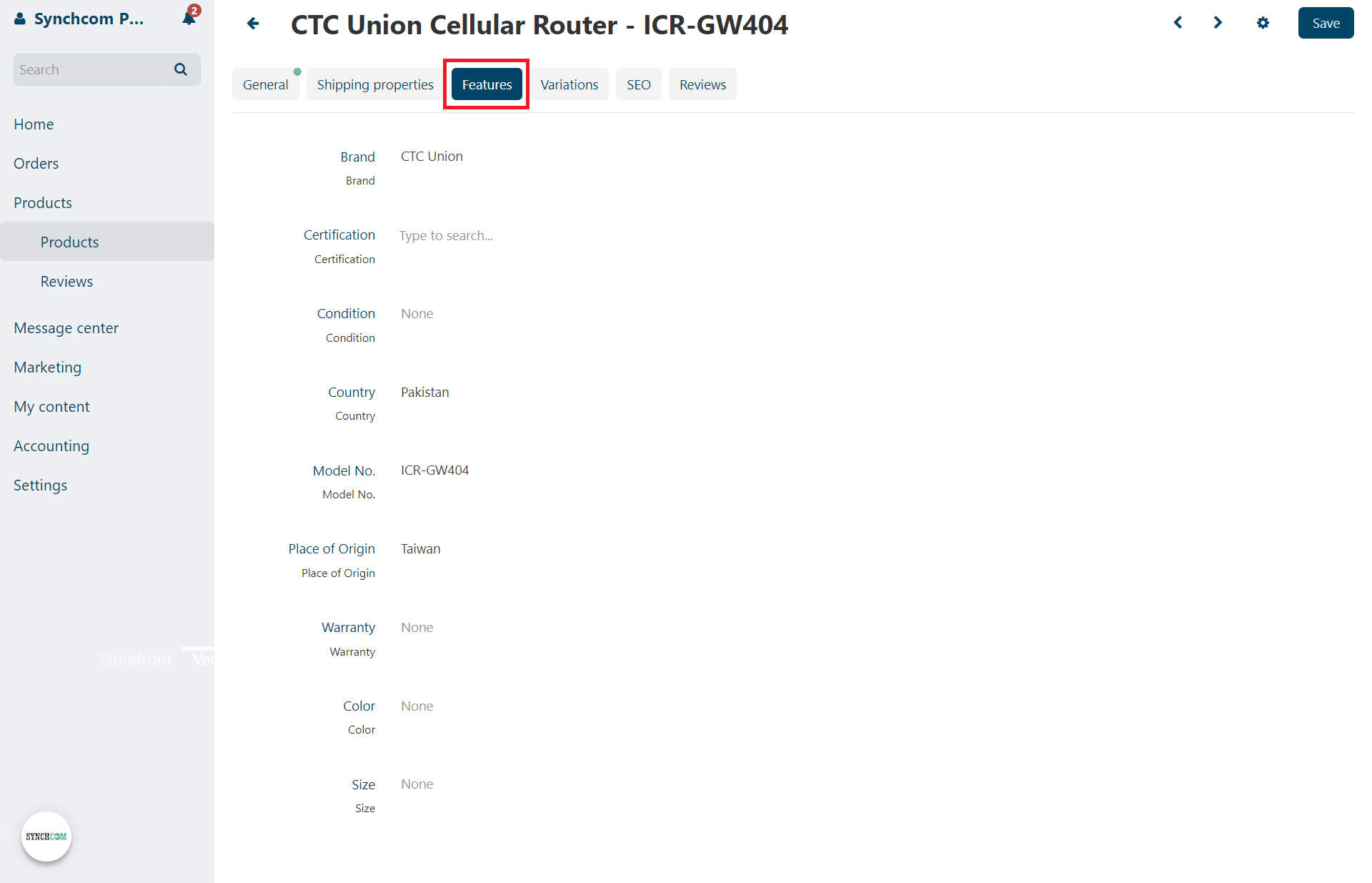
Step 7:
Variations Tab:
- Once a vendor has selected the features, then add the variations of a product in the selected features.

Step 8:
SEO Tab:
1. SEO:
- SEO name—the value to which the standard URL will be changed.
2. Meta Data:
- Page title title—the title of the product page on the storefront, which is displayed in the web browser when somebody is viewing the page. If you don’t specify a value manually, it will be generated automatically.
- META description—a brief description of the product.
- META keywords—a list of search keywords that appear on the product page.

Step 9:
Reviews Tab:
- Here you can see reviews on this products.
- Once everything is set, then click on the "Save" button.
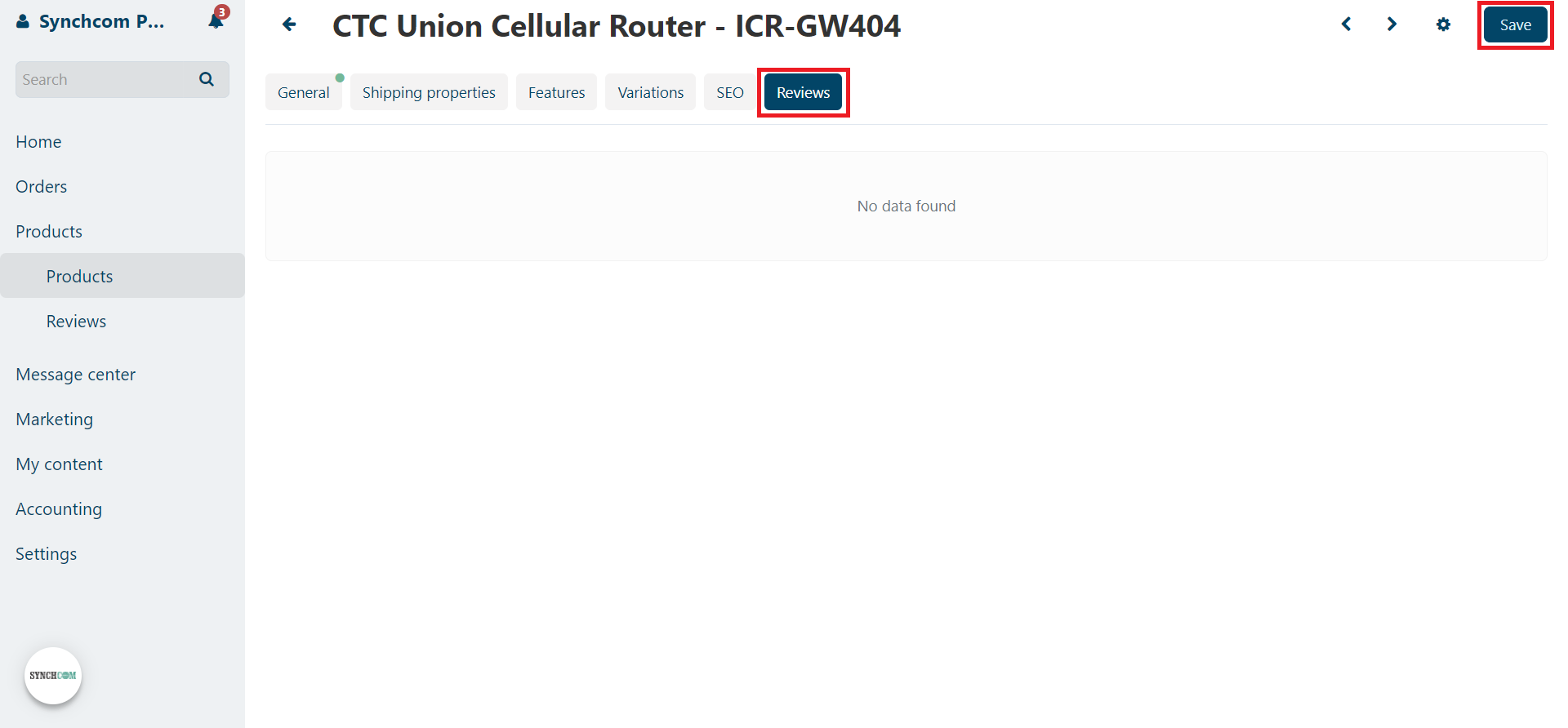
Step 10:
Products on Moderation:
- A vendor can check the status of the products in the "Products on moderation" tab.

Sell with us
My account
Information
TradeMart Marketplace
About us
Trademart is Pakistan's largest fully managed B2B and B2C online E-commerce marketplace facilitating more than 30 industries to list business profile, their products and related details, connecting millions of suppliers and buyers online and offers a trusted and safe online buying and selling experience.
Trademart connects small, medium businesses, wholesalers, and retailers all over the Pakistan with buyers. The marketplace exclusively sells genuine products—no knockoffs/counterfeits —so customers know they're getting high-quality products.